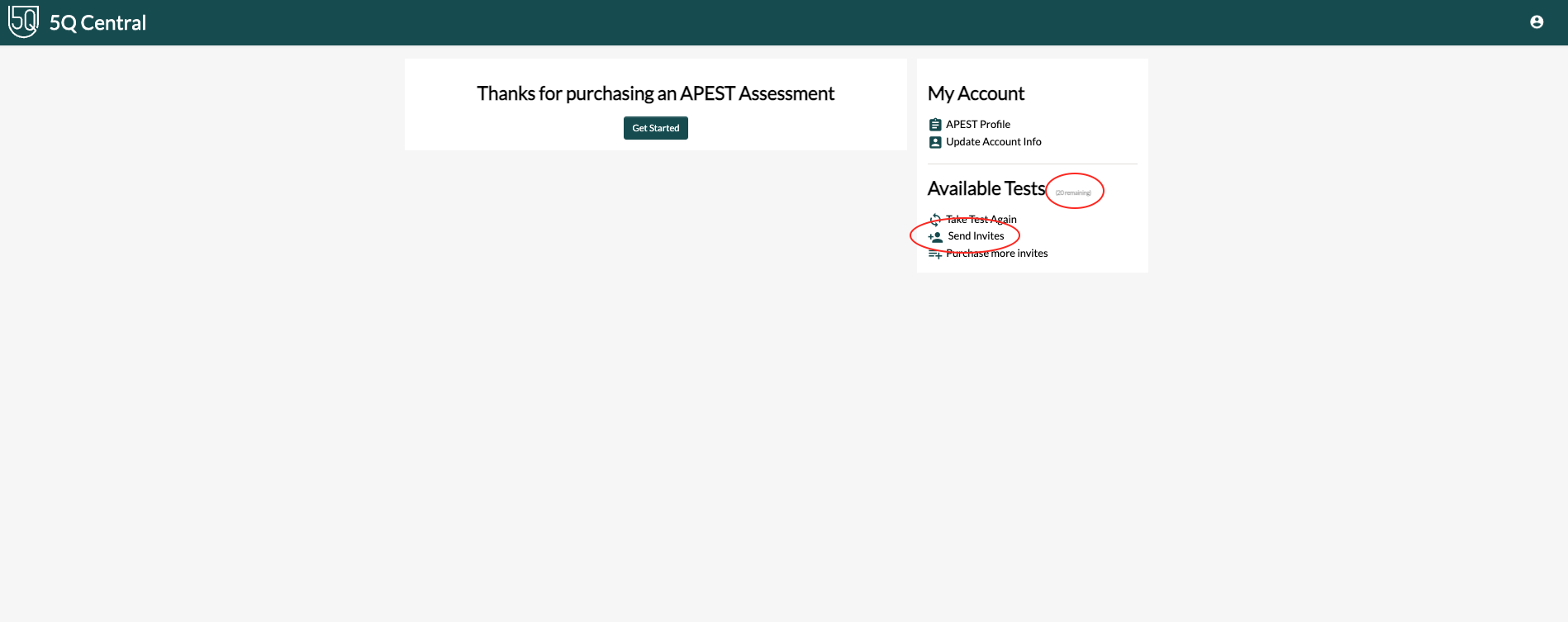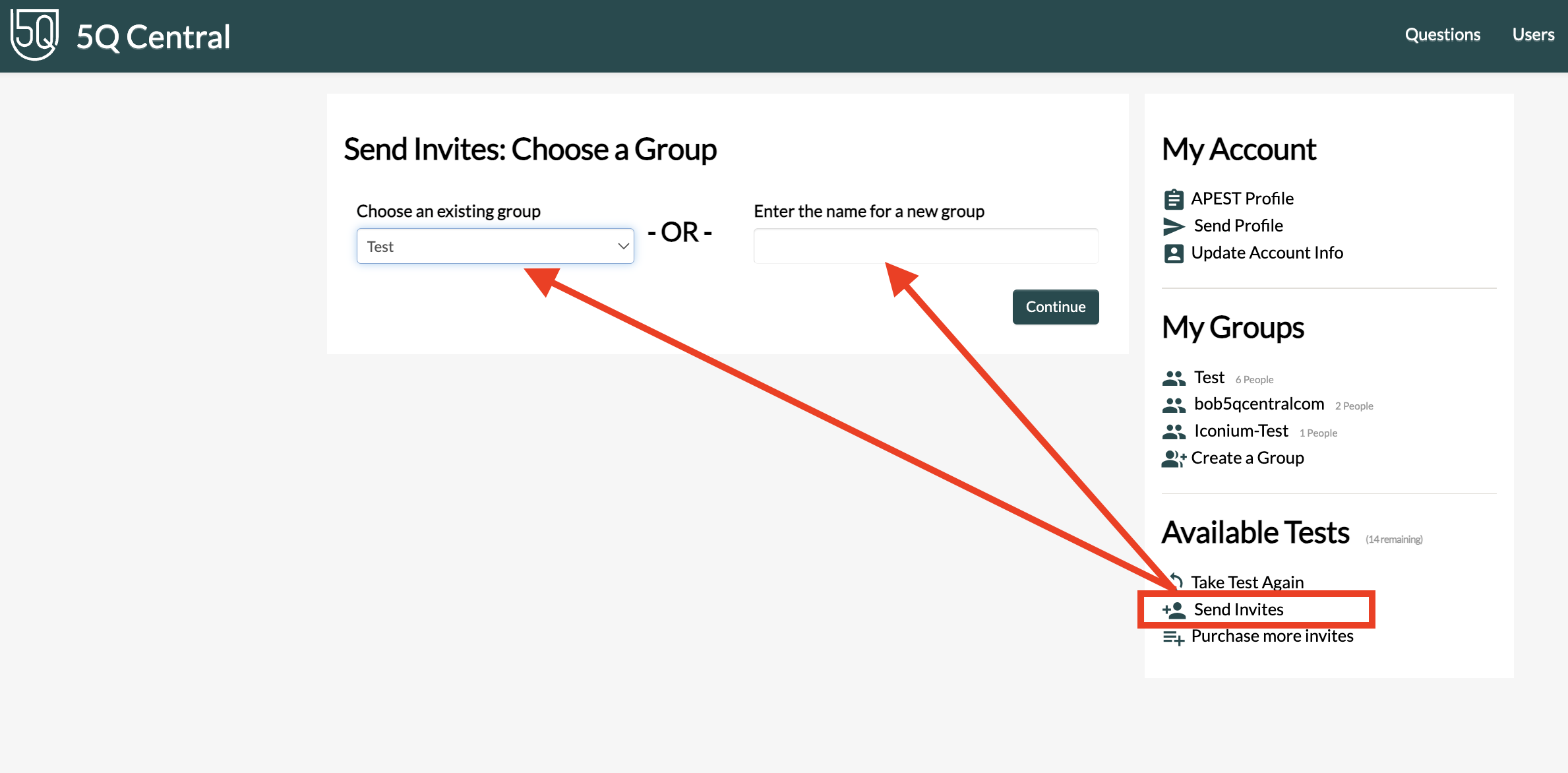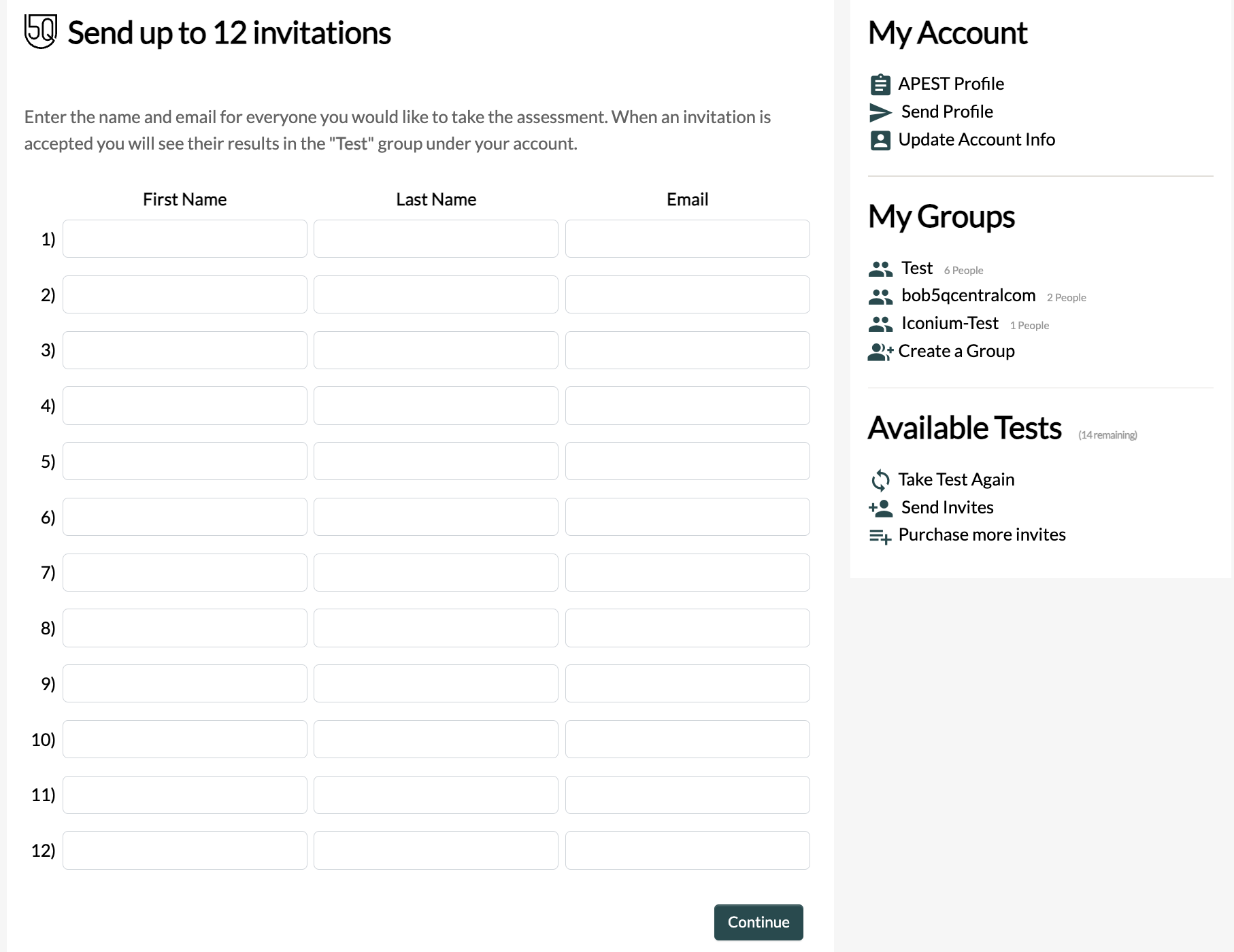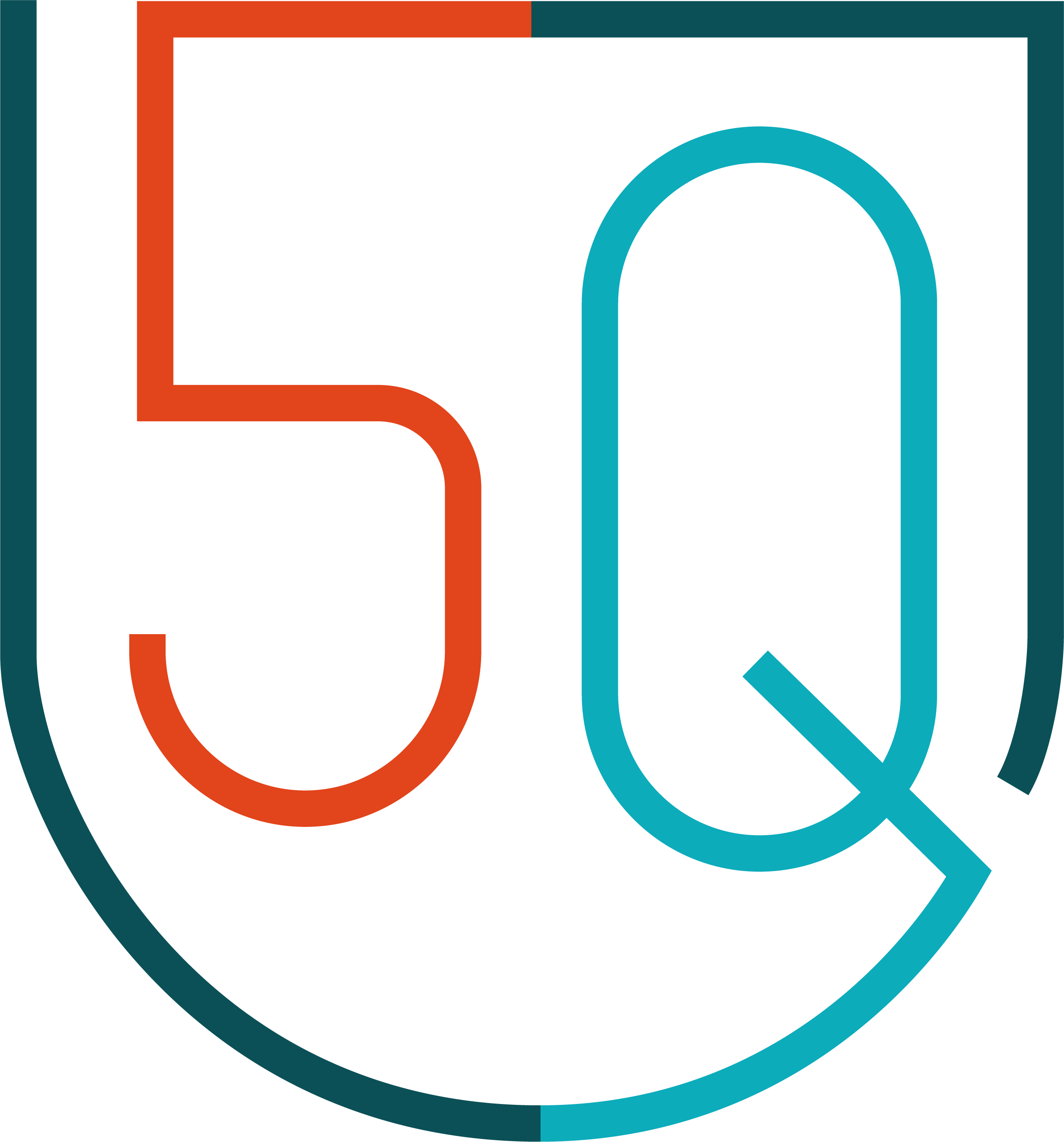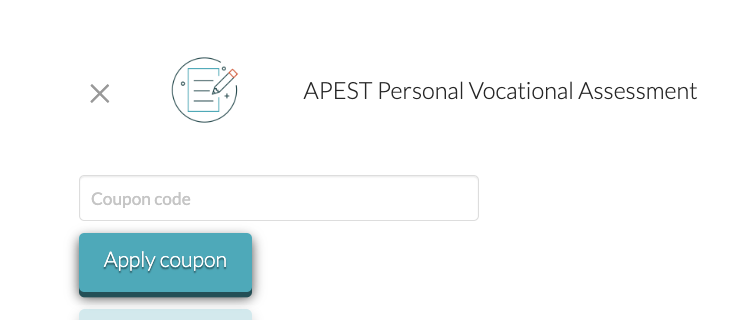How do I make a bulk purchase?
There are two ways you can purchase a bulk order. This guide will walk you through what those two options are and how to complete your bulk purchase.
Option 1: Primary Admin Account
Option 1 allows you to see everyone you invite along with their APEST results in a single convenient location. A bulk purchase is made under a single account. Then from that account dashboard.
View 'Option 1 Instructions' below for a step by step on how to action this bulk purchase.
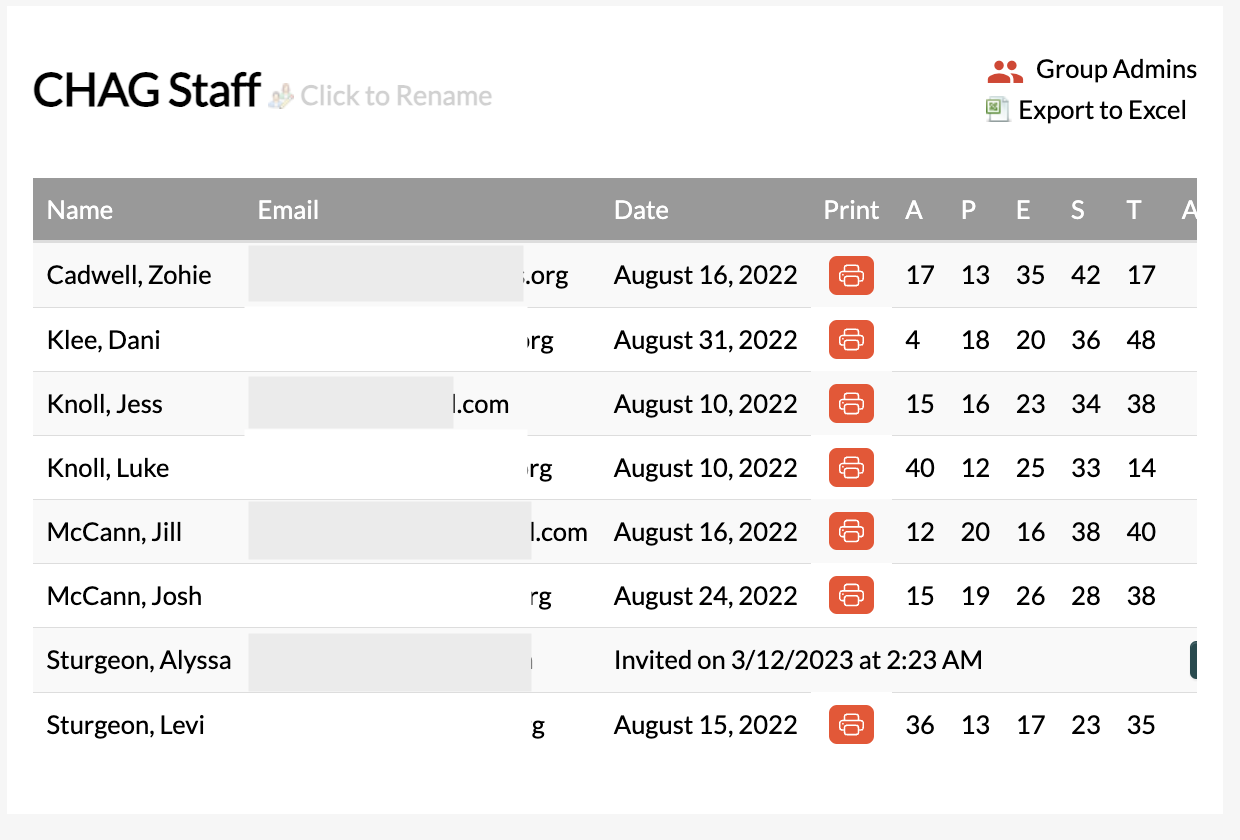
Option 2: Create a custom Checkout Code
If you don't have the need to see the results of those you invite, then a custom checkout code might be a great fit! We often see this used at conferences or for students in classroom settings.Option 1 Instructions
Step 1 - A bulk discount is listed on the APEST Personal Assessment page and is automatically applied at checkout. Click the button to go to the product page. Add the number of tests you desire to purchase then click 'Add to Cart'.